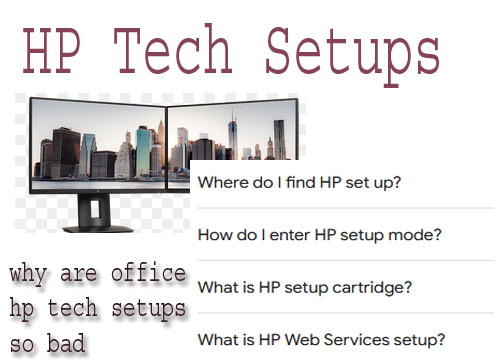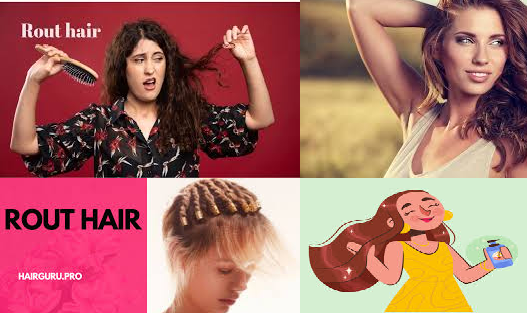Setting up an HP device, whether it’s a printer, scanner, or computer, can be straightforward if you follow the right steps. HP provides multiple options and tools to make the setup process easy and efficient, such as HP Smart app downloads, setup guides, and online resources. This article covers everything you need to know about HP setups, including accessing HP setup tools, entering setup mode, and tips for specific setup scenarios.
Where Do I Find HP Set Up?
To locate HP setup tools and guides, you can visit HP’s official setup site or go to the support section on the HP website. You can find setup instructions specific to your device by entering your model number. HP Smart app, available for both iOS and Android, also includes setup assistance and guidance for wireless connectivity, printing, and scanning.
Why Are Office HP Tech Setups Often So Difficult?
Office HP tech setups are often complex due to several reasons:
- Network Constraints: Office networks are usually configured with security settings, firewalls, and proxy servers that complicate setting up printers or scanners.
- Compatibility Issues: Certain models may not be fully compatible with office systems, especially if the office uses older or highly customized software.
- Frequent Driver Updates: Regular updates to drivers and firmware can make devices temporarily incompatible, causing delays and frustration in office setups.
- Security Restrictions: Offices may have security measures that limit installing external software, making it difficult to install the necessary drivers or connect printers to the network.
- Device Volume: Setting up multiple devices in a large office can be time-consuming and requires precise network configurations to avoid conflicts.
How Do I Enter HP Setup Mode?
For HP printers, setup mode usually initiates the first time you power on the device. The setup mode may also activate after performing a factory reset. If you want to re-enter setup mode on your HP printer:
- Press and hold the WiFi or wireless button until the light blinks, signaling the device is ready to connect.
- Use the HP Smart app or 123.hp.com/setup to complete the WiFi connection and setup.
For HP laptops and desktops, entering setup mode is slightly different. Typically, you press F10 or Esc during startup to access the HP BIOS setup. This mode is mainly for configuring device hardware and boot settings.
What is an HP Setup Cartridge?
The HP setup cartridge is a special ink or toner cartridge provided with new HP printers, designed specifically for the initial setup. These cartridges may contain more ink than standard ones and ensure that the printer aligns and primes correctly. Using a setup cartridge is essential because it prepares the printer for regular operation. In some cases, the printer won’t work correctly without it, so it’s best to retain these cartridges until setup is complete.
What is HP Web Services Setup?
HP Web Services enable HP printers to connect to the internet for additional features, such as HP ePrint (which allows you to print remotely by sending an email to your printer) and Instant Ink (an ink subscription service). To enable HP Web Services:
- Connect your HP printer to WiFi using the HP Smart app or your printer’s control panel.
- Go to your printer settings and select HP Web Services to activate it.
- Follow the on-screen instructions to set up features like ePrint or Instant Ink.
Key HP Setup Tools and Resources
HP offers a range of tools and downloads to help you complete your device setup effectively. Here’s a breakdown of some of the most popular HP setup resources:
HP Smart Download
The HP Smart app is available for mobile and desktop. It provides easy setup, print management, and scanning tools. Download the app from the App Store, Google Play, or the HP website to manage your HP printer from any compatible device. HP Smart also guides users through initial setup, connecting to WiFi, and troubleshooting.
HP.com 123/setup
The 123.hp.com/setup website is HP’s official setup resource. Here, you can find printer-specific instructions and drivers needed for your device. Simply enter your device model, and the site will guide you through downloading drivers, setting up WiFi, and configuring your printer or scanner.
HP Printer Setup Download
The HP Printer Setup Download is generally required to enable your printer on computers or mobile devices. This includes installing HP Smart or other recommended drivers, depending on your device. The HP support page (123.hp.com/setup) allows you to download the correct software for your printer model and operating system.
HP Printer Setup WiFi
Connecting an HP printer to WiFi allows you to print wirelessly from any device on the same network. To set up WiFi on your HP printer:
- Activate WiFi setup mode on your printer (usually by pressing the WiFi button until it flashes).
- Use the HP Smart app or follow the instructions at 123.hp.com/setup to complete the WiFi connection.
- Once connected, you can print from your phone, tablet, or computer without needing a direct cable connection.
123.hp/setup Scanner
HP all-in-one printers often include scanning functions, and 123.hp.com/setup provides drivers and software to enable these features. You can manage scanning tasks directly through the HP Smart app or the HP Scan software on Windows and Mac.
123.hp.com/setup Download
This URL provides a one-stop setup and support resource. Enter your device model to access software downloads, setup guides, and troubleshooting resources. This site also helps with setting up HP Web Services and connecting to WiFi.
HP Smart App
The HP Smart app is available for smartphones and computers. It allows for managing HP printers remotely, performing wireless printing and scanning, and monitoring ink or toner levels. The app also includes a troubleshooting section to solve common issues.
HP Smart Printer Setup
To set up an HP Smart printer, download the HP Smart app, ensure your printer is in WiFi setup mode, and follow the on-screen instructions in the app to complete the setup process. This app simplifies the process of connecting to WiFi and configuring basic printing and scanning functions.