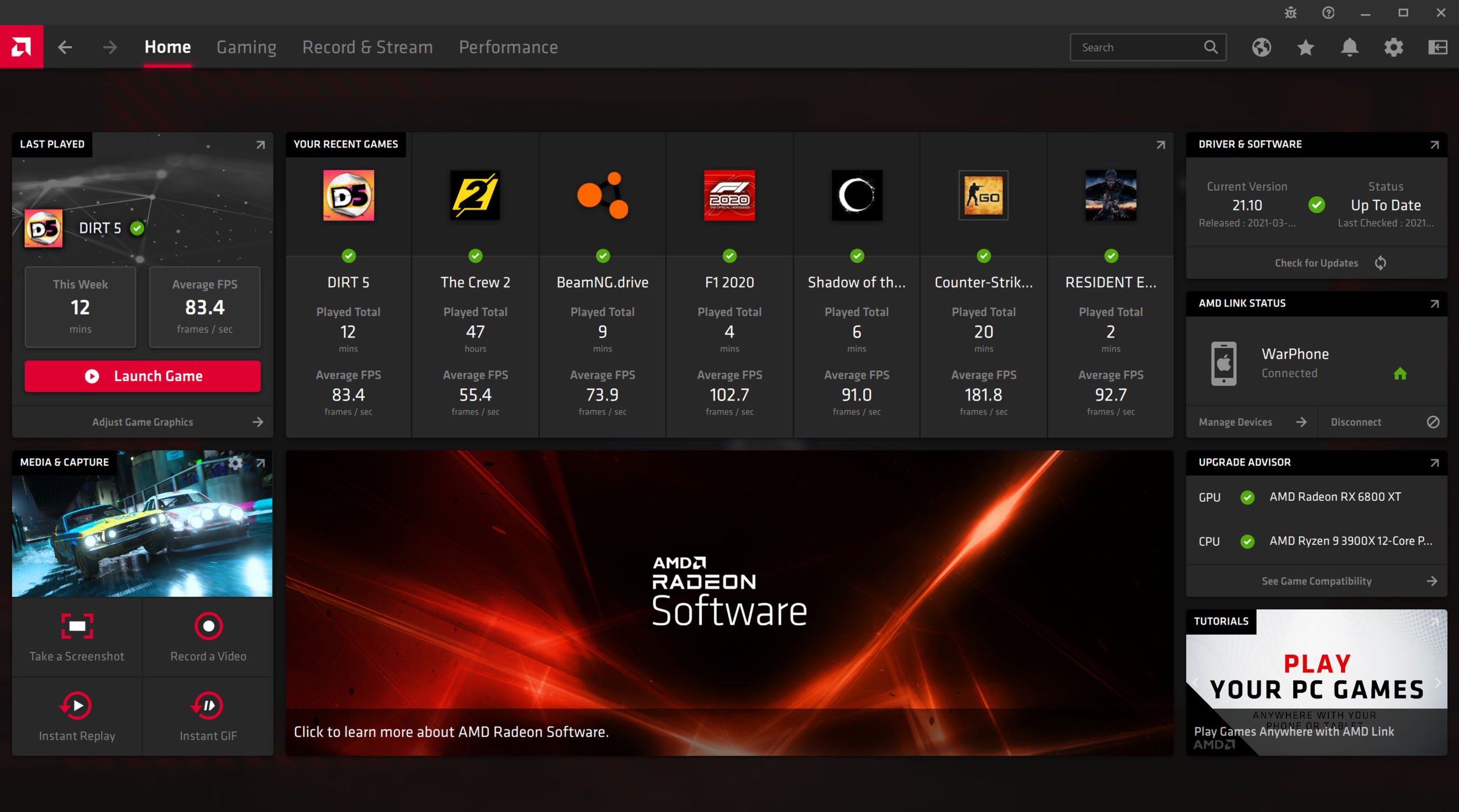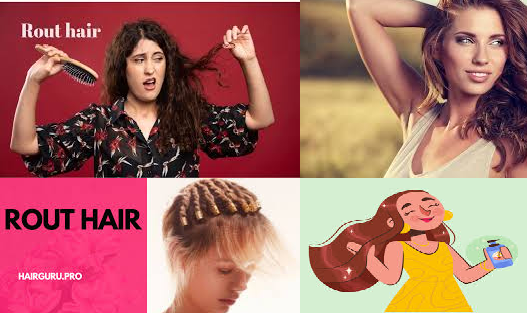AMD Radeon Software provides users with tools to manage graphics card settings and optimize gaming performance, but sometimes, users may encounter issues or simply want to reset their software settings. If you’re experiencing problems with the AMD Radeon Software or the logo display, resetting the software can help resolve these issues and return everything to its default state.
This guide will walk you through the steps to reset the amd radeon software which may involve reinstalling the software, updating drivers, or performing a clean installation. While there is no specific option to reset just the “logo,” resetting the entire software package will resolve most issues, including visual glitches with the logo.
Steps to Reset AMD Radeon Software
1. Access AMD Radeon Software
To start, you need to access the software itself:
- Right-click on your desktop.
- Select AMD Radeon Software from the context menu.
If you cannot access the software through the desktop or are encountering serious display issues, proceed to reinstall the software directly.
2. Reset to Default Settings
AMD Radeon Software allows you to reset settings to default without reinstalling the software. This is the first step if you’re just looking for a quick fix:
- Open AMD Radeon Software.
- Click on the Settings icon (gear icon) in the top-right corner.
- Navigate to the System tab.
- Scroll down and click Factory Reset.
This will reset all of your custom settings and profiles to the factory default. Once this is complete, restart your system to apply changes.
3. Uninstall AMD Radeon Software
If the factory reset doesn’t solve the problem or you can’t access the software, uninstalling and reinstalling the Radeon drivers and software is the best solution:
- Press Windows Key + X and select Apps and Features.
- In the search bar, type AMD Software and click on it.
- Select Uninstall and follow the prompts to remove the software completely.
Note: This will remove all settings, including any custom profiles, so be sure to back up any important configurations beforehand.
4. Use AMD Cleanup Utility (Optional)
For a thorough cleanup, use the AMD Cleanup Utility:
- Download the AMD Cleanup Utility from the official AMD website.
- Run the utility to remove all traces of AMD drivers and software from your system.
This is useful if you’re experiencing persistent problems or if remnants of previous installations are causing conflicts.
5. Reinstall the Latest AMD Radeon Software
After uninstalling the software, it’s time to reinstall it:
- Visit the AMD Driver and Support page.
- Enter your graphics card model and download the latest version of Radeon Software.
- Once downloaded, run the installer and follow the prompts to reinstall the software.
6. Check for Software or Driver Updates
After reinstalling the software, check for any new updates:
- Open AMD Radeon Software.
- Click on the Settings (gear icon) and go to the System tab.
- Under Software & Driver, click Check for Updates.
Ensuring you have the latest version of the software can resolve display and logo-related issues, especially if a bug in the previous version was causing the problem.
7. Verify AMD Logo Display in System Tray
After resetting or reinstalling, the AMD Radeon Software logo should appear in the system tray (next to the clock) on your desktop. If you still don’t see the logo or have issues, try restarting your PC. If the logo doesn’t reappear, it could be hidden:
- Right-click on the Taskbar.
- Click on Taskbar Settings.
- Scroll down to the Notification Area and click Select which icons appear on the taskbar.
- Find AMD Radeon Software in the list and toggle it to On.
8. Troubleshoot Further Display Issues
If resetting or reinstalling doesn’t fix the issue with the logo, it could be related to your display settings or a conflict with other software. Try the following:
- Update your operating system to the latest version.
- Ensure that no other software (such as overclocking tools or third-party GPU managers) is conflicting with Radeon Software.
- Check your display settings to ensure that scaling and resolution are set correctly.
Conclusion
Resetting the AMD Radeon Software, including resolving logo display issues, is a straightforward process that typically involves reinstalling the software or performing a factory reset. By following the steps outlined in this guide, you can return the software to its default state and restore normal functionality. If issues persist after following these steps, consider contacting AMD Support for further assistance.
Read more :
1= https://rapidurlindexer.net/blogs/how-to-reset-the-amd-radeon-software-logo/
2= https://rapidurlindexer.net/blogs/how-to-enter-a-stock-split-in-metastock-software/
5= https://rapidurlindexer.net/blogs/can-i-call-myself-a-full-stack-software-engineer-intern/